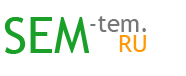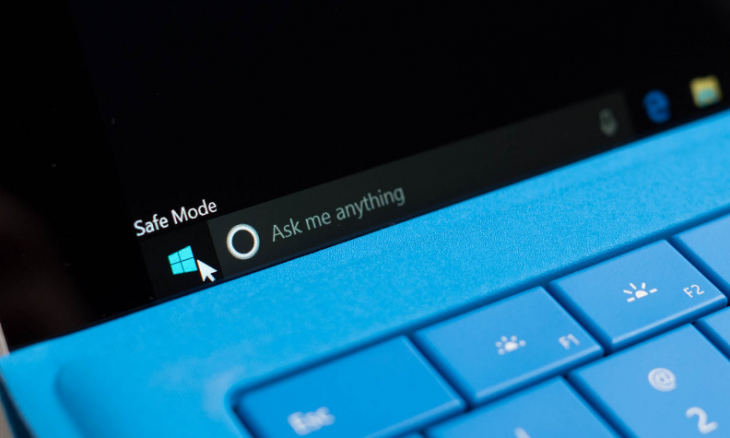Как запустить Windows 10 в безопасном режиме.
Разработчики Windows 10 предусмотрели, чтобы процессы восстановление системы проходило в автоматическом режиме, но возможность входа в безопасный режим все же они сохранили. Однако привычный для более ранних версий ОС Windows метод входа, с использованием клавиши «F8», в Windows 10 уже не работает.
Как активировать привычную функцию? Какие клавиши и кнопки нажимать при загрузке ОС, чтобы запуститься в безопасном режиме? Ниже приведено подробное описание различных способов для загрузки Windows 10 в безопасном режиме.
Включаем загрузку Windwos 10 в безопасном режиме через msconfig.
Для этого нужно:
- Нажать сочетание клавиш «WIN»+»R»;
- В текстовой области ввести команду — «msconfig»;
- Подтвердить, нажав «OK»;
- Затем в появившемся меню открыть закладку «Загрузка»;
- Выделить одинарным кликом левой кнопки мышки операционную систему и установить галку в графе «Безопасный режим»;
- Также в этом окне пользователю доступен выбор режимов загрузки ОС, рекомендуется по умолчанию оставить отметку на пункте «Минимальная»;
- Нажать «Ok»;
- Готово. После перезапуска Windows 10 должна загрузить с безопасном режиме.
Примечание: Чтобы запустить Windows в обычном режиме, нужно убрать поставленную галочку с графы «Безопасный режим», воспользовавшись этой же инструкцией.
Возможно опытным пользователям это покажется странным, но очень важно не путать безопасный режим со спящим режимом Windows 10 и осознавать различия.
Вход в Windows 10 в безопасном режиме — настройка параметров.
Чтобы перезагрузить Windows и открыть его в безопасном режиме, нужно изменить параметры запуска. Для этого нужно:
- Перейти в меню «Пуск»;
- Кликнуть «Параметры»;
- Далее в отобразившемся окошке войти во вкладку «Обновление и безопасность»;
- Затем в появившемся меню открыть закладку «Восстановление»;
- Кликнуть кнопку «Перезагрузить сейчас»;
- После этого щелкнуть «Диагностика»;
- Нажать «Дополнительные параметры»;
- Далее войти в меню «Параметры загрузки»;
- Кликнуть «Перезагрузить»;
- Дождаться появления на мониторе меню дополнительных вариантов запуска компьютера и выделив подходящий способ загрузки кликнуть на «Ввод»;
Вход в безопасном режиме позволяет решить многие проблемы, например когда не работает меню Пуск в Windows 10 или необходимо изменить таблицы разделов GPT, MBR и др.
Перезагрузка+Shift запускает Windows 10 в безопасном режиме.
Алгоритм действий состоит из нескольких последовательных этапов:
- Войти в окошко «Завершение работы» через кнопку «Пуск»;
- Далее удерживая «Shift» щелкнуть «Перезагрузка»;
- Затем воспользовавшись предыдущей инструкцией перезапустить ПК.
Но все эти способы работают когда вы можете войти в Windows 10 и она удачно запускается. А что делать, если при входе возникают неполадки, например чёрный экран и другие? Смотрим ниже.
Вход в безопасном режиме, если Windows 10 вообще не запускается.
Если все вышеприведенные методы не помогли, то необходимо воспользоваться съемным установочным носителем системы, загрузочным диском либо USB флешкой.
Алгоритм действий в этой ситуации:
- Загрузиться с диска или флешки, изменив настройки запуска в БИОС;
- После загрузки, выбрать раздел «Восстановление системы»;
- Далее перейти в раздел «Диагностика»;
- Войти в подраздел «Дополнительные параметры»;
- Кликнуть «Командная строка»;
- В отобразившейся консоли напечатать
bcdedit /set {globalsettings} advancedoptions true;
- Нажать клавишу «Enter» и «Продолжить»;
- Дождаться появления на мониторе меню дополнительных вариантов запуска и выбрать безопасный режим;
Для восстановления стандартного варианта запуска нужно будет вызвать контекстное меню «Пуск» — «Командная строка» и ввести команду:
bcdedit /deletevalue {globalsettings} advancedoptions
При повторном запуске — Виндовс 10 будет работать в нормальном режиме.
Вот такими нехитрыми способами можно запустить Windows 10 в безопасном режиме. Есть чем дополнить — оставляйте комментарии ниже.