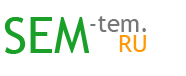Отключение спящего режима (гибернации) в ОС Windows 10.
Спящий режим представляет собой особую форму работы стационарного компьютера или портативного устройства, предусмотренную разработчиками операционной системы Windows для снижения уровня потребления энергии. А в безопасном режиме, Windows 10 позволяет восстановить работу системы.
Переход в спящий режим гарантирует сохранение в памяти компьютера всей информации об открытых документах и запущенных программах, а также быструю активизацию работающих приложений при выходе устройства из режима сна.
Спящий режим особенно полезен для владельцев планшетов и ноутбуков, поскольку он обеспечивает существенную экономию ресурса батарей и продление срока их эксплуатации. Однако, когда компьютер выполняет определённые операции, его переход в спящий режим может доставить пользователю некоторые неудобства.
Например, во время загрузки файла через браузер активация спящего режима в среде Windows 10 может быть нежелательной. Если технические возможности сервера, с которого происходит скачивание, не позволяют продолжать сессию, то загрузку придётся инициировать повторно. Таким образом, если компьютер не бездействует, а занят выполнением каких-либо процессов, режим сна в Windows 10 целесообразно отключить.
Кроме того, многим пользователям надоедает постоянный ввод пароля для входа в систему, который запрашивается при выходе из спящего режима Windows 10. Эта ситуация усугубляется на ноутбуках, когда питание не подключено, то может довольно часто включаться режим сна и для входа нужно снова и снова вводить пароль. При использовании компьютера или ноутбука в домашних условиях спящий режим в ОС Windows 10 больше раздражает чем несёт какую-то пользу.
Как отключить спящий режим (режим сна, гибернацию) в Windows 10.
Каким же образом отключается спящий режим, установленный в Windows 10 по-умолчанию? Эта несложная задача может быть реализована одним из нижеперечисленных способов:
- через приложение «Параметры»;
- с помощью пункта «Панель управления».
Алгоритм отключения спящего режима с использованием приложения «Параметры» состоит из следующих шагов:
- Открытие приложения «Параметры» путём выбора его значка в меню «Пуск» или одновременного нажатия комбинации клавиш «Win»+«I».
- Выбор раздела «Система».
- Переход на вкладку «Питание и спящий режим».
- Внесение изменений в категорию «Сон» для предложенных вариантов подзарядки устройства: от аккумулятора и от сети. В выпадающем меню каждого из полей следует выбрать значение «Никогда».
Отключение спящего режима в Windows 10 через пункт «Панель управления» требует выполнения таких действий:
- Открыть раздел «Панель управления» и выбрать категорию «Электропитание». Как вариант, можно открыть окно настройки электропитания с помощью функции поиска на панели задач (сочетание клавиш Win+S).
- Выбрать пункт «Настройка перехода в спящий режим», расположенного в левой части открывшейся вкладки «Электропитание».
- Активировать требуемую схему электропитания («Максимальная производительность», «Сбалансированная» или «Экономия энергии») и переход по связанной с ней ссылке «Настройка схемы электропитания».
- Внести изменения в категорию «Переводить компьютер в спящий режим». В выпадающих меню полей «От батареи» и «От сети» необходимо выбрать значение «Никогда» и нажать «Сохранить изменения».
Стоит помнить, что изменения, внесённые в настройки спящего режима, будут актуальными только для текущей схемы управления питанием. Поочередно переключаясь на все доступные схемы питания, необходимо повторить шаги по отключению режима сна для каждой из них. В противном случае в рамках действия одной из схем может произойти переход Windows 10 в режим сна.
Отключение спящего режима в Windows 10 сделает работу загруженного многочисленными процессами компьютера продуктивной и бесперебойной. А в случае необходимости можно снова включить спящий режим. Достаточно лишь повторно выполнить указанные рекомендации, установив в необходимых полях желаемый временной интервал для активизации режима сна.
Ошибка при выходе из спящего режима в Windows 10 — решение.
Иногда при выходе из спящего режима в Windows 10 и вовсе могут возникать серьёзные ошибки. Например, пропадает доступ в сеть, пишет защищено, без доступа к Интернету по вай фай. Возможно проблема в системных файлах Pagefile, Hiberfil и их необходимо восстановить. Если система вообще не выходит из спящего режима — изучите это видео:
Если есть замечания по статье, с удовольствием выслушаю в комментариях.