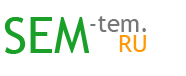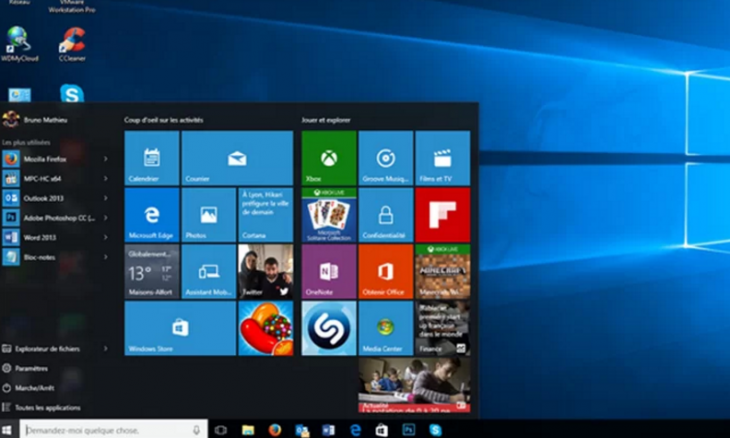Почему не работает Пуск и как исправить ошибку в Windows 10.
Обновление операционной системы Microsoft Windows до последней, 10-й, версии нередко сопровождается определенными проблемами. Например, мы уже писали о чёрном экране Windows 10 при запуске компьютера ли ноутбука. Ещё одна — некорректная работа «Пуска», вернее, неработоспособность кнопки перехода в меню. С момента появления этой ошибки в Windows 10 найдены несколько способов, позволяющих ее устранить, в том числе и официальный — от разработчика операционной системы.
И прежде чем рассмотреть все варианты решения проблемы с меню Пуск, сначала мы рекомендуем воспользоваться утилитой. Для загрузки используйте прямую ссылку с официального источника: http://aka.ms/diag_StartMenu. Программа проведет диагностику и устранит не только эту ошибку, но и целый ряд сопутствующих неполадок в системе. Пользоваться утилитой просто: вам необходимо запустить проверку, а все остальные действия осуществляются в автоматическом режиме.
Если способ от программистов ОС не помог устранить проблему, стоит рассмотреть еще несколько возможных решений. Вот что предлагают специалисты Microsoft: https://support.microsoft.com/ru-ru/help/12385/windows-10-troubleshoot-problems-opening-start-menu-cortana. А ниже другие варианты, опробованные пользователями.
Перезагрузка проводника explorer.exe, восстанавливаем работу Пуска.
Чтобы перезапустить исполняемый файл системы Windows 10, вам надо перейти в Диспетчер задач. Нажмите комбинацию клавиш Ctrl → Shift → Esc, чтобы открыть его, и перейдите на вкладку «Процессы». Найдите «Проводник» и перезапустите его, кликнув правой кнопкой мыши. Если все сделано правильно и проблема незначительна, перезапуск explorer.exe позволит открыть меню Пуск. Если не сработало, значит, все более серьезно. И в этом случае стоит попробовать другие решения.
Проверка файлов системы, устранение ошибок с Пуском в Windows 10.
- Запустите Диспетчер задач комбинацией клавиш Ctrl → Shift → Esc.
- Нажмите на вкладку «Файл» для запуска новой задачи.
- В окне «Создания задачи» впишите powershell и отметьте галкой пункт ниже. Новая задача должна быть создана только с правами администратора.
- Для проверки целостности файлов системы предназначена команда sfc /scannow. После запуска, нажатия кнопки Enter, все происходит в автоматическом режиме. Вам останется только дождаться конца процедуры и проверить работоспособность кнопки меню Пуск.
Использование PowerShell — восстановление меню Пуск.
Этот способ действенный, но чреват последствиями. Следует помнить, что некоторые приложения магазина Windows, возможно, перестанут запускаться.
- Откройте Диспетчер задач.
- На вкладке «Файл» создайте новую задачу и введите powershell, отметив галкой соответствующий пункт (как в способе выше).
- В оболочке командной строки скопируйте текст ниже и запустите задачу с помощью Enter:Get-AppXPackage -AllUsers | Foreach {Add-AppxPackage -DisableDevelopmentMode -Register «$($_.InstallLocation)AppXManifest.xml»}
Дождитесь выполнения команды и попробуйте открыть меню Пуск. Надеемся, мы помогли вам решить проблему.