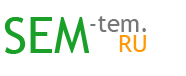Как изменить размер фото или картинки в Paint
У любого активного Интернет-пользователя рано или поздно возникает закономерный вопрос как уменьшить размер фотографии?, для того что бы на страницу загружалось изображение нужного размера.
Проблема редактирования размера фото возникает при: создании страниц и записей для блогов и сайтов, переписке на форумах, а так же использовании фотографии для отправки по электронной почте.
Как уменьшить размер, длину, ширину и объём фото в редакторе.
Видео урок, который поможет вам понять как изменять размер фото, уменьшить длину, ширину и вес фото за пару кликов.
Есть очень много причин для уменьшения размера фото, но основной и самой распространенной, является уменьшение или ограничение объема, размера файла. Для того чтобы сократить размер картинки, необходимо уменьшение фотографии, в соответствии с нужными требованиями.
Популярный графический редактор Adobe Photoshop позволит без усилий справиться с этой задачей. Но, сообщаем что возможность простейшей обрезки и уменьшения фото с минимальными настройками есть в стандартном графическом редакторе ОС Windows — «Paint» (Пуск-Стандартные-Paint).
Если у вас установлен Фотошоп, инструкция для уменьшения размера фото следующая. Необходимо запустить приложение, затем открыть необходимое изображение. Следующий шаг, открытие меню Файл/File, нажимаем — Сохранить для Веб/Save for Web.
Изображение, которое необходимо отредактировать, откроется в новом окне, в оригинальном размере, 1 к 1. Примерно в центре экрана, справа от изображения, находится квадрат, над квадратом — вкладка Таблица цветов/Color Table ,а так же вкладка Размер изображения/Image Size.
Для уменьшения изображения нам понадобится — Размер изображения/Image Size. Запускаем данную вкладку, далее откроется окно с четырьмя полями для заполнения. Для нашей цели, понадобится только два верхних поля. В параметрах, будет указан первоначальный размер изображения.
Если вкладка Сохранять пропорции/Constrain proportions обозначена галочкой (должна стоять по умолчанию), то можно менять параметры изображения, только в одном поле, параметры второго поля меняются пропорционально.
Как только вы добились необходимого размера изображения, нажимаем Применить/Apply , смотрим получившийся вариант, все действия можно вернуть в исходную позицию, поэтому у вас есть шанс поэкспериментировать.
Добившись нужных параметров изображения, нажимаем Сохранить/Save, затем прописываем имя файла и путь.