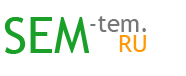Восстановление информации, данных и файлов с жёсткого диска на ноутбуке или ПК
Если данные с диска удалены случайно или в результате повреждения, в большинстве случаев проблему с их восстановлением можно решить самостоятельно.
В целом, все зависит от сложности проблемы, которая определяется видом и количественным объемом повреждений. Итак, диск или данные с него удалились по какой-то причине. Очень важно в этом случае воспользоваться правильными инструментами, одним из наиболее популярных среди которых является программа DMDE. Про восстановление информации с жёсткого диска с помощью программы Recuva читайте здесь: как восстановить данные с жёсткого диска в Windows 7, 8.1, 10.
Инструкция по восстановлению данных с жёсткого диска
Это самое популярное и эффективное приложение для решения подобных вопросов.
Работа с ним включает следующие шаги:
- Выбор языка. После открытия программы всплывает диалоговое окно с запросом на установку языка. Оставляем стоящий по умолчанию (русский). Далее ставим галочку рядом с запросом на принятие лицензионного соглашения и нажимаем кнопку «Принять».
- Выбираем диск с поврежденными или удаленными файлами. Окно со всеми дисками ПК или ноутбука появится сразу же после принятия лицензионного соглашения программы. Нажимаем на кнопку «Физические устройства», а также на диск с утерянными файлами (это может быть один из разделов компьютера или обычная флэш-память). Далее нажимаем ОК.
- После выполнения вышеперечисленных действий запускается процесс поиска удаленной информации с выбранного диска. Далее выводится окно с запросом на открытие раздела из предложенных. Выбираем нужный и нажимаем кнопку «Открыть том».
- Восстановление данных. На этом этапе на экран выводится окно, разделенное на несколько частей. Справа располагаются файлы, часть из которых отмечена крестиком красного цвета (это означает, что их можно восстановить). В случае, если нужные файлы не отобразились, необходимо выбрать команду «Все найденные» — «Реконструкция». После этого запускается виртуальное восстановление файлов.
- В бесплатной версии приложения DMDE есть возможность восстанавливать удаленные файлы по одному. Поэтому выбираем нужный файл (выделяем его галочкой), после чего нажимаем кнопку «Восстановить файлы». После этого появится окно, в котором из предложенных папок нужно выбрать ту, в которую мы хотим отправить реконструированный файл. Нажимаем кнопку «ОК». Файл восстановлен. В случае, если программа не нашла нужный файл, необходимо воспользоваться расширенным поиском данных.
Глубокий поиск удаленных файлов
Этим методом целесообразно воспользоваться в случае сложной проблемы:
- Ищем на первом этапе тот раздел, в котором раньше находились файлы, которые Вы случайно удалили (или они исчезли по иным причинам). Нажимаем команду «Поиск NTFS», после чего в появившемся диалоговом окне набираем команду «Поиск».
- После завершения глубокого поиска Вы увидите в появившемся диалоговом окне список разделов. Теперь смотрим на колонку «Соответствие», по каждому из разделов в ней будет стоять конкретная величина. Выбираем файл с максимальным показателем.
- Открываем том и приступаем к восстановлению.
Вот и все, проблема решена.